MS-Excel の Tips
目次
- 連続データの作成
- 関数の使用
- グラフの作成
- テキストデータの読み込み
連続データの作成
表計算ソフト Excel では、連続したデータを入力する機能がある。例えば、0 から 10 まで 0.5 刻みでセルに数値を入力したり、年間の日付をセルに入力したりすることが出来る。
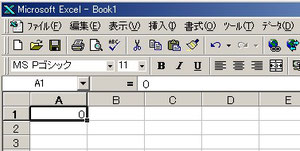
図1に示されるようなセルを基点として、0.2 刻みで 10 までの連続データをA列に作成する場合は、A1 のセルを選択した状態で、図2に示されるようにメニューバー上から「編集|フィル|連続データの作成」を選択すると、「連続データ」ダイアログボックス(図3)が開く。
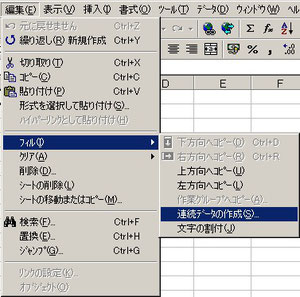

「連続データ」ダイアログボックス内の各チェックボックスを以下のように変更する。
| 範囲 | 列 |
| 種類 | 加算 |
| 増分値 | 0.2 |
| 停止値 | 10 |
表1、「連続データ」ダイアログボックスの入力値
入力後、「OK」ボタンを押すことによって、以下の様にデータシートに連続データが作成されます。
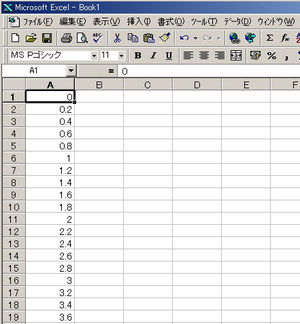
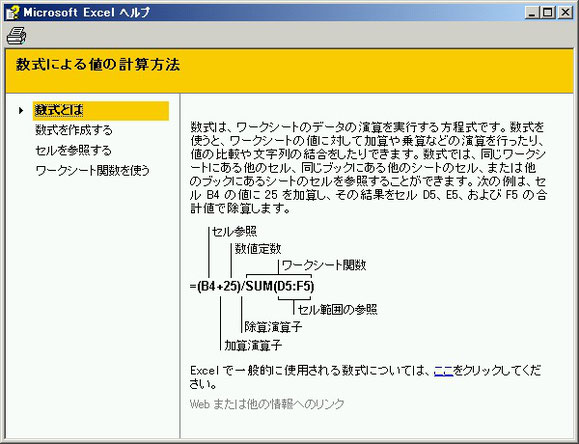
数式内では、様々な関数を使用することが出来ます。エクセルでは、非常に多くの関数が用意されています。エクセルのヘルプには、以下のような関数のヘルプが用意されています。
- データベース関数
- 日付/時刻関数
- エンジニアリング関数
- 財務関数
- 情報関数
- 論理関数
- 検索/行列関数
- 数学/三角関数
- 統計関数
- 文字列操作関数
以下によく使う数学関数一覧を示します。
ABS : 数値の絶対値を返します。 COS : 指定した角度のコサインを返します。 SIN : 指定した角度のサインを返します。 TAN : 指定した角度のタンジェントを返します。 SQRT : 正の平方根を返します。 EXP : e を底とする数値のべき乗を返します。 LN : 数値の自然対数を返します。 LOG : 指定した数を底とする数値の対数を返します。 LOG10 : 10 を底とする数値の対数 (常用対数) を返します。 FACT : 数値の階乗を返します。 POWER : 数値のべき乗を返します。 DEGREES : ラジアンを度に変換します。 RADIANS : 度をラジアンに変換します。 INT : 指定した数値を超えない最大の整数を返します。 TRUNC : 数値の小数部を切り捨てて、整数または指定した桁数に変換します。 PI : 円周率πを返します。 RAND : 0 以上 1 未満の乱数を返します。 ROUND : 数値を四捨五入して指定した桁数にします。 SUM : 引数を合計します。 SUMF : 指定した検索条件に一致するセルの値を合計します。 COUNTF : 指定した範囲に含まれるセルのうち、検索条件に一致するセルの個数を返します。
例えば、B1のセルにA1のセルの絶対値を示す場合の数式の入力例を示す。
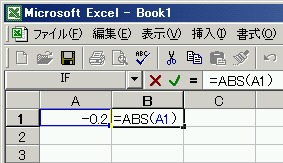
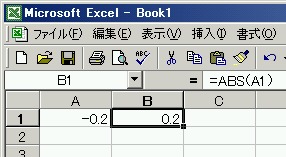
グラフの作成
エクセルでは、表にあるデータををさまざまな形式のグラフとして表示することが出来ます。X-Yのデータを折れ線グラフに表示する手順を以下に示す。
1.グラフ化にするデータを選択する。マウスの左ボタンを押しながらセルを選択すると、以下の図のように選択領域が示されます。
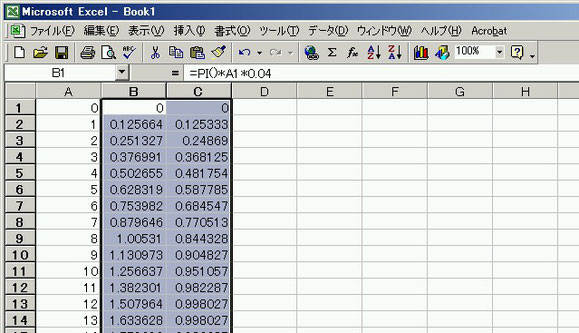
2.メニューバー上にあるグラフボタンをクリックします。以下に示すグラフウィザードが示されます。

3.今回は折れ線グラフを作成するので散布図を選択し、「データポイントを折れ線でつないだマーカーなしの散布図」を選択します。エクセルの折れ線グラフは技術系で使用する折れ線グラフとは異なっていますので、折れ線グラフを選択しないでください。
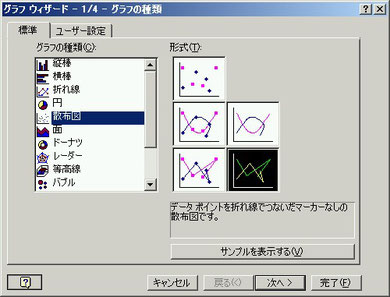
4.「次へ」ボタンをクリックすると、グラフ表示した場合の画面が表示されます。うまく表示されていない場合は、「系列」タブをクリックして、選択範囲等をチェックしましょう。
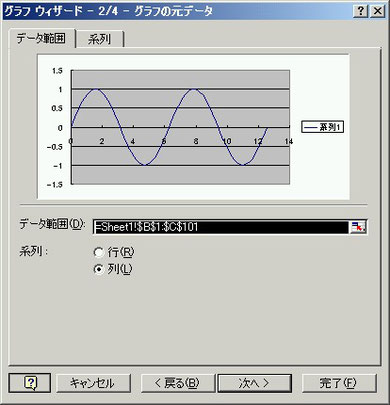
5.「次へ」ボタンをクリックすると、「グラフ タイトル」、「X数値軸」、「Y数値軸」の入力画面が表示されます。その他に、軸、目盛線、凡例、データラベル等の入力画面に切り替えることが出来ます。これらの項目については、グラフ画面からでも変更することが出来ます。
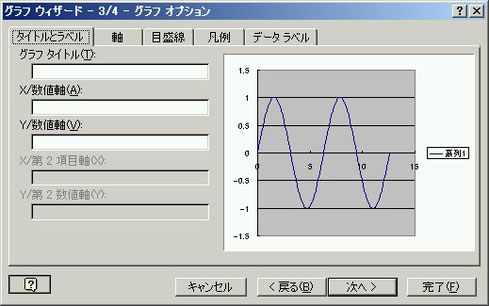
6.「次へ」ボタンをクリックすると、「グラフの作成場所」画面になります。

7.「完了」ボタンをクリックすると、以下のようにグラフが表示されます。
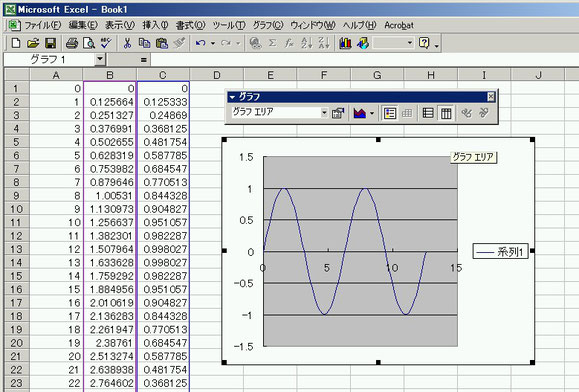
8.ここでグラフの背景がデフォルトではグレーになっている。印刷画面等では見にくいので、以下のような操作を行い見やすいグラフに変えましょう。詳しい手順については省きますので、ヘルプや別のテキスト等を参照してください。
- 背景画面を白色に変更
- 凡例の削除
- X軸、Y軸のレンジの変更
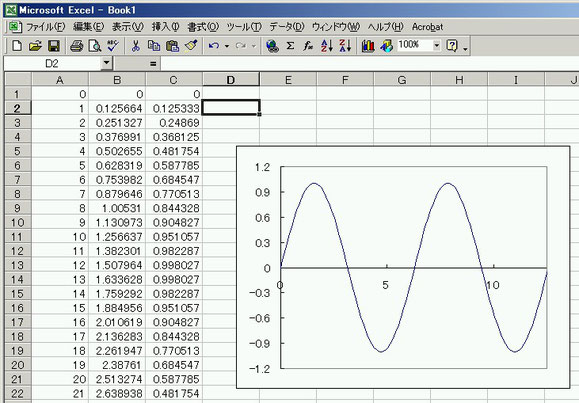
テキストデータの読み込み
実験等で作成したデータなどがテキストデータとして与えられる場合が比較的頻繁にあります。このデータの表計算処理やグラフ表示をする場合に、エ クセルにテキストデータを読み込みます。この場合、エクセルにドラッグ&ドラッグでデータを持ってくると、一つのセルに複数のデータが入るなどしてうまく データを読み込むことが出来ません。テキストデータを読み込む場合は、以下のいずれかの方法を用いる必要があります。
- テキストファイルウィザードを使用
- 読み込んだデータを分割する
- エクセルで正しく読み込むことの出来るデータ形式でテキストデータを用意する。
